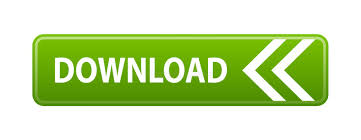
Right-click the desired "target" storage account into which you want to paste the blob container, and - from the context menu - select Paste Blob Container.Ī shared access signature (SAS) provides delegated access to resources in your storage account. Right-click the blob container you wish to copy, and - from the context menu - select Copy Blob Container. In the left pane, expand the storage account containing the blob container you wish to copy.
#VIEW BLOBS IN AZURE STORAGE EMULATOR LOCATION HOW TO#
The following steps illustrate how to copy a blob container from one storage account to another. Storage Explorer enables you to copy a blob container to the clipboard, and then paste that blob container into another storage account. You can also press Delete to delete the currently selected blob container. Right-click the blob container you wish to delete, and - from the context menu - select Delete. The following steps illustrate how to delete a blob container within Storage Explorer: Refer to the section, Managing blobs in a blob container.) The main pane will display the blob container's contents.īlob containers can be easily created and deleted as needed. You can also double-click the blob container you wish to view. Right-click the blob container you wish to view, and - from the context menu - select Open Blob Container Editor. In the left pane, expand the storage account containing the blob container you wish to view.Įxpand the storage account's Blob Containers. The following steps illustrate how to view the contents of a blob container within Storage Explorer: Once the blob container has been successfully created, it will be displayed under the Blob Containers folder for the selected storage account.īlob containers contain blobs and folders (that can also contain blobs). Press Enter when done to create the blob container, or Esc to cancel. See Create a container for information on rules and restrictions on naming blob containers. Right-click Blob Containers, and - from the context menu - select Create Blob Container.Ī text box will appear below the Blob Containers folder. In the left pane, expand the storage account within which you wish to create the blob container. The following steps illustrate how to create a blob container within Storage Explorer. An account can contain an unlimited number of containers, and each container can store an unlimited number of blobs. Connect to an Azure storage account or serviceĪll blobs must reside in a blob container, which is simply a logical grouping of blobs.To complete the steps in this article, you'll need the following: In this article, you'll learn how to use Storage Explorer You can use Blob storage to expose data publicly to the world, or to store application data privately. Azure Blob Storage is a service for storing large amounts of unstructured data, such as text or binary data, that can be accessed from anywhere in the world via HTTP or HTTPS.
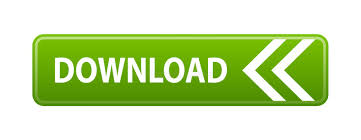

 0 kommentar(er)
0 kommentar(er)
